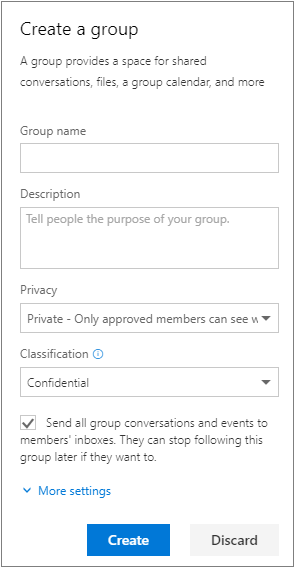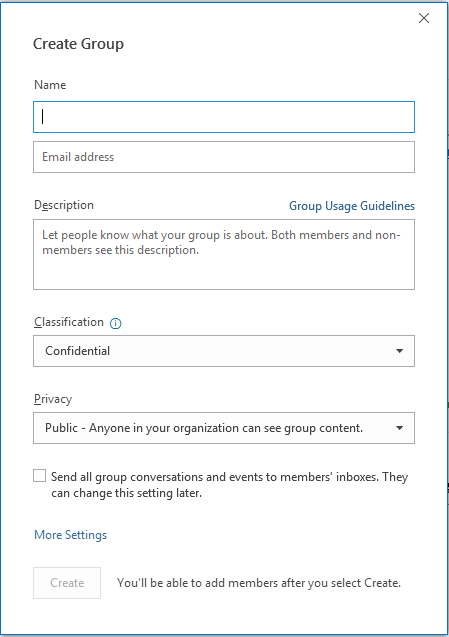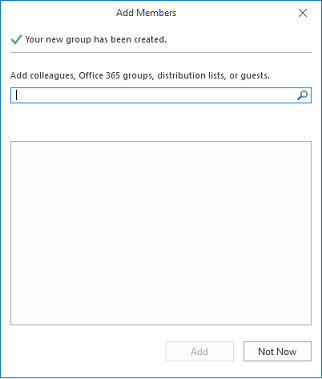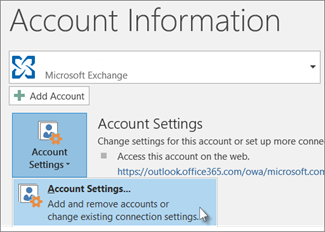When you use Outlook 2013 or Outlook 2016, your email messages, calendar, tasks, and other items are saved on a mail server, on your computer, or both. Outlook items that are saved on your computer, are kept in Outlook Data Files (.pst and .ost).
Outlook Data File (.pst)
An Outlook Data File (.pst) contains your messages and other Outlook items and is saved on your computer. The most common type of email account — a POP3 account — uses Outlook Data Files (.pst). Your email messages for a POP3 account are downloaded from your mail server and then saved on your computer.
Outlook Data Files (.pst) can also be used for archiving items from any email account type.
Because these files are saved on your computer, they aren’t subject to mailbox size limits on a mail server. By moving items to an Outlook Data File (.pst) on your computer, you can free up storage space in the mailbox on your mail server.
When messages or other Outlook items are saved in an Outlook Data File (.pst), the items are available only on the computer where the file is saved.
Offline Outlook Data File (.ost)
Most account types other than POP3 use an offline Outlook Data File (.ost). These accounts include Microsoft Exchange Server, Outlook.com, Google Gmail, and IMAP accounts. When you use these accounts, your email messages, calendar, and other items are delivered to and saved on the server. A synchronized copy of messages are downloaded and saved on your computer in an offline Outlook Data File (.ost).
When your connection to the mail server is interrupted, you still can read and compose messages. When a connection is restored, changes are automatically synchronized, and the folders and items on the server and on your computer are identical again.
File locations
The fastest way to open the folder where your Outlook Data File (.pst and .ost) is saved is to do the following:
In Outlook, click the File tab.
In right pane, click Account Settings, and then click Account Settings.
On the Data Files tab, click an entry, and then click Open Folder Location.
Outlook Data Files (.pst) created by using Outlook 2013 or Outlook 2016 are saved on your computer in theDocuments\Outlook Files folder. If you upgraded to Outlook on a computer that already had data files that were created in Microsoft Office Outlook 2007 or earlier, these files are saved in a different location in a hidden folder at drive:\Users\user\AppData\Local\Microsoft\Outlook.
The offline Outlook Data File (.ost) is also saved at drive:\Users\user\AppData\Local\Microsoft\Outlook. Most data remains on the server; however, any items that are saved locally should be backed up. For example, Calendar, Contacts, Tasks, and any folders marked Local only.
TIP: For information about hidden folders in Windows, see Windows Help and Support.
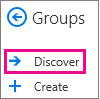
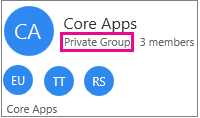 Once you've joined a group you'll receive a welcome message that contains important information and links to help you get started. If the group is public, you'll get the message right away. If the group is private, you'll get the welcome message after you've been approved by group owner.
Once you've joined a group you'll receive a welcome message that contains important information and links to help you get started. If the group is public, you'll get the message right away. If the group is private, you'll get the welcome message after you've been approved by group owner.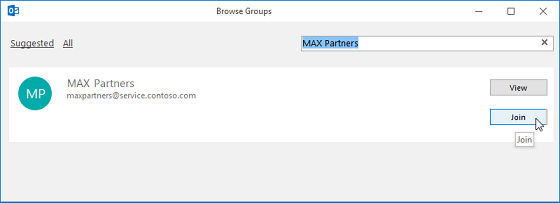
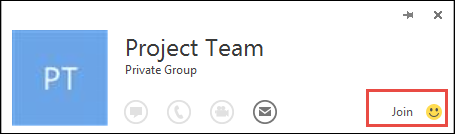
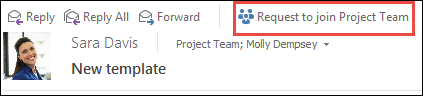
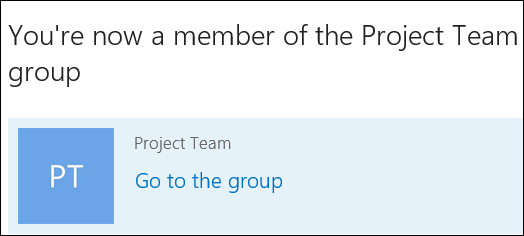
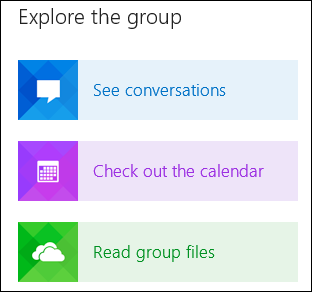

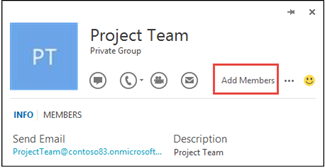
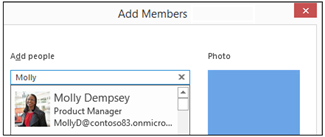
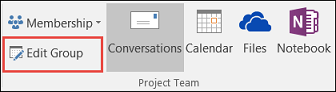
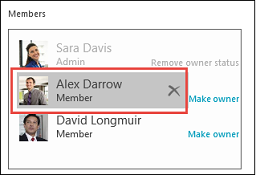
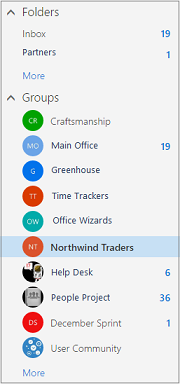
 >
> 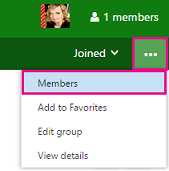
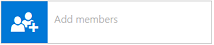

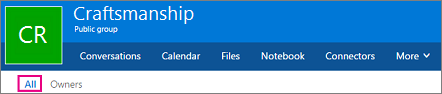

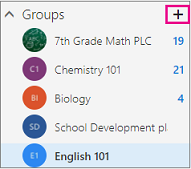
 next to the
next to the