It's so much easier to access your email from different accounts in one place. And you can when you add your Microsoft account in Outlook. Learn how to add any Microsoft email account that ends in @outlook.com, @live.com, @hotmail.com, or @msn.com to Outlook.
Follow the processes described to set up an Outlook.com account in Outlook 2013 and Outlook 2016.
Automatically add your Microsoft account to Outlook
- Open Outlook, and go to the File tab in the upper-left corner of the window.

- Under Account Information, choose Add Account.
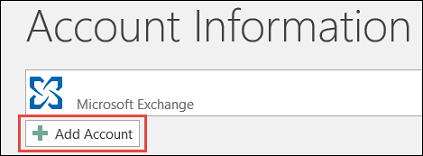
- Choose E-mail Account, and then enter your name.
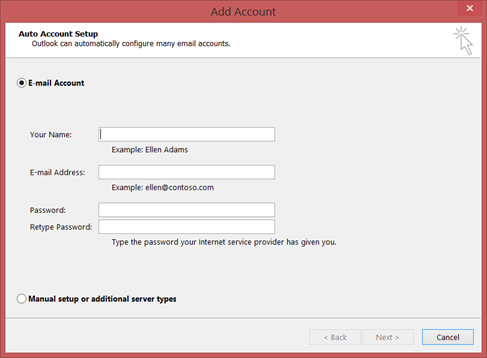
- Enter the address and password of the email account that you want to add.
- Retype your password, and choose Next.NOTE: Outlook automatically starts configuring the account, first establishing a network connection, then searching for the settings for your account, and finally logging on to the mail server.
- When you see Congratulations! in the window, choose Finish, and then restart Outlook.NOTE: Outlook adds your account and automatically starts syncing your data.
When you reopen your Outlook 2013 or Outlook 2016 account, you'll find the Outlook account you added listed in the left pane below the Inbox for your primary account.
Manually add your Microsoft account to Outlook
- Open Outlook, and go to the File tab in the upper-left corner of the window.

- Under Account Information, choose Add Account.
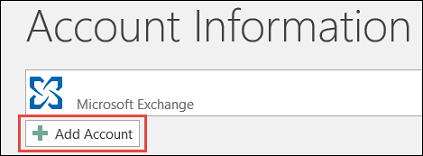
- Choose Manual setup or additional server types > Next.
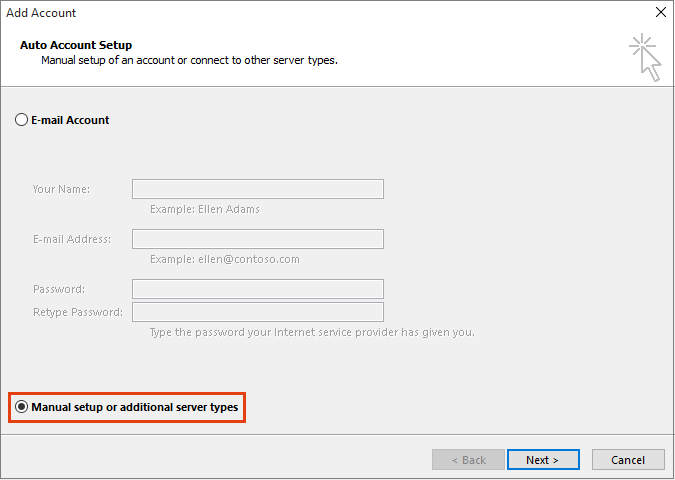
- In the Choose Service window, choose Outlook.com or Exchange ActiveSync compatible service > Next.

- In the Server Settings window, complete the following:
- User Information
- In the Your Name box, enter your name.
- In the E-mail Address box, enter your email address.
- Server Information
- In the Mail server box, type the name of your server.TIPS: Need help finding the name of your mail server? If you have an Outlook.com account, for example, sign in, and then on the command bar, choose Settings
 > Options.Under Mail, choose Accounts > POP and IMAP, and take note of the server name, for example, mail.outlook.com or microsoft.mail.outlook.com.
> Options.Under Mail, choose Accounts > POP and IMAP, and take note of the server name, for example, mail.outlook.com or microsoft.mail.outlook.com.
- Logon Information
- In the User Name box, type the name you use to sign in to your account.
- In the Password box, enter the password you use to sign in to your account. And clear the Remember passwordcheck box if you want your password to be anonymous.
- Offline Settings
- Mail to keep offline is set to All automatically. Move the slider to the left to change the setting to 12 months, 6 months, 3 months, or 1 month.
- Choose Next and a test of the account settings begins. When it's done, choose Close.
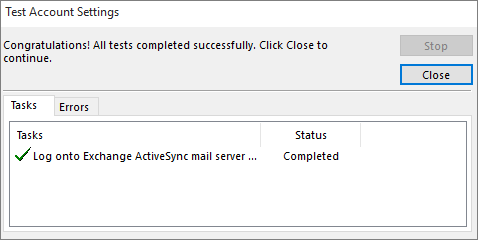
- Choose Finish and restart Outlook.
Your Outlook account Inbox is synced automatically with your Outlook 2013 or Outlook 2016 account. You'll find the Outlook account you added listed in the left pane below the Inbox for your primary account.
Protect your account with two-step verification
Your security is just as important to Microsoft as it is to you, which is why Microsoft offers two-step verification for new and existing email accounts. When you created your Microsoft account, you were given the opportunity to add another layer of security to your account by choosing to use a phone number or an alternate email address for verification.
Remove an email account you added to your Microsoft account
Should you decide that you no longer want your Outlook.com connected with your Outlook 2013 or Outlook 2016 account, use the guidance given next to terminate the connection.
- Open Outlook, and go to the File tab in the upper-left corner of the window.
- Under Account Information, choose Account Settings > Account Settings.
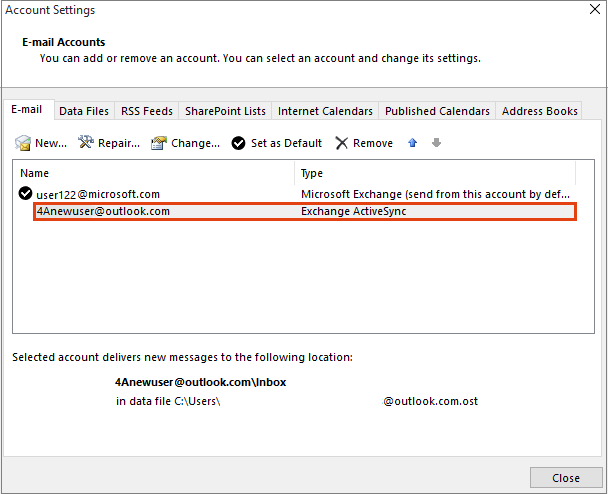
- On the E-mail tab, select the email account you want to remove, and then choose Remove on the mini toolbar.
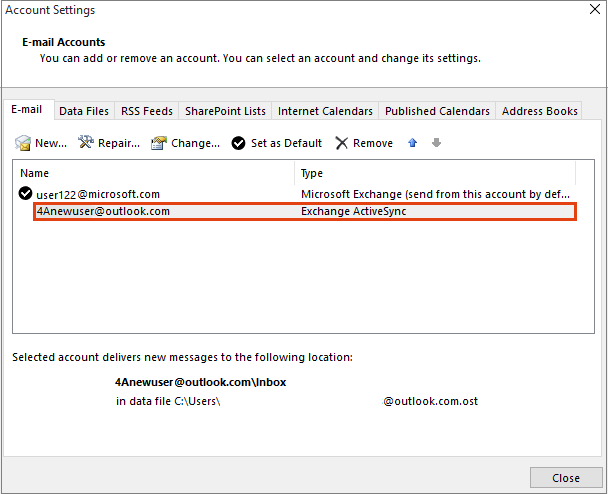
- Choose Yes when cautioned that all offline content will be deleted, and then choose Close.
No comments:
Post a Comment