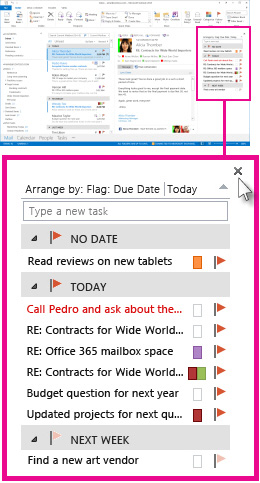After a group outlives its intended purpose, you can delete it to free up system resources and to remove the group from being listed or displayed.
WARNING: When you delete a group, you are permanently removing all group conversations, email messages, files, calendar events, and any other related information. There is no way to recover the information.
Delete a Group in Outlook on the Web(Office 365)
- Open Outlook on the web.
- In the navigation pane, under Groups, select your group.
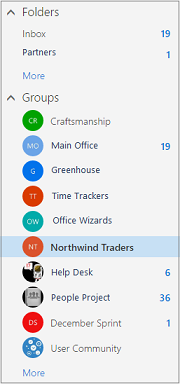
- In the group header, click More actions
 , and then click Edit group.
, and then click Edit group. - At the bottom of the Edit group pane, click Delete group.
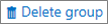
- Select I understand that the group will be permanently deleted > Delete.
Delete a Group in Outlook 2016
- Under Groups on the left nav bar, select your group.
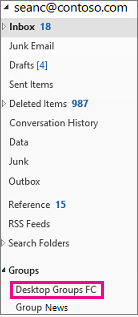
- Select Edit Group on the ribbon.
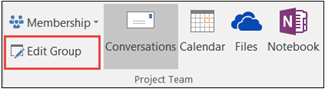
- Click the Delete group button in the lower left corner of the window.
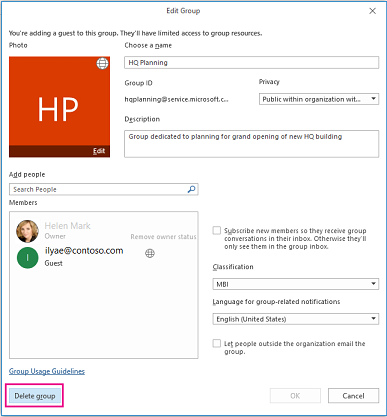
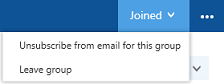

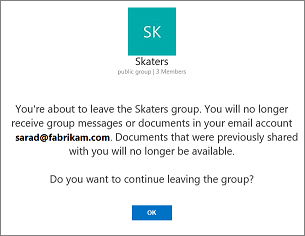
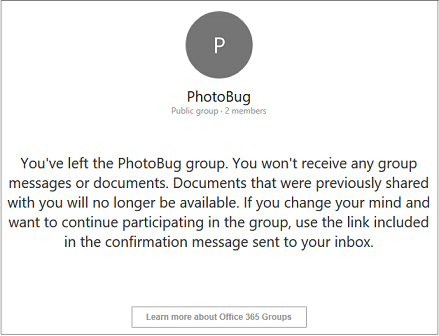

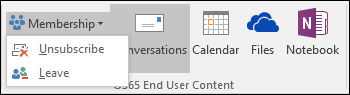
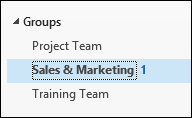
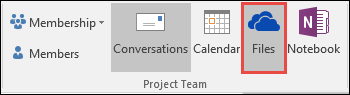
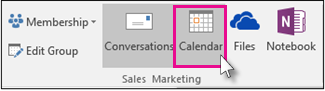

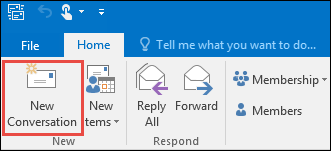
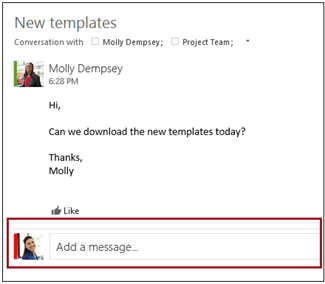

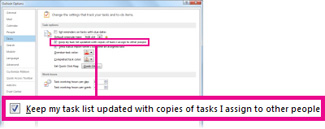
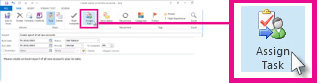
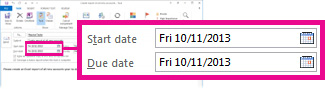
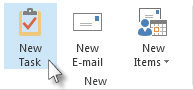
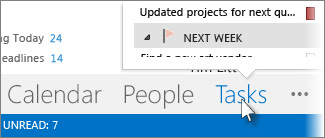
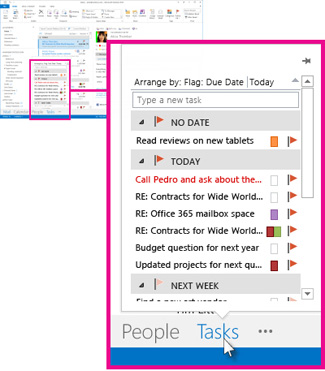
 .
.