Using only your keyboard and a screen reader, you can steer through the commands in Mail & Calendar for Windows 10 to create email messages and calendar events.
IMPORTANT:
- The procedures in this topic are documented using Windows Narrator. To turn Narrator on or off, press the Windows key, and then press the Enter key.
- For more information about how this app works with other screen readers, contact your Assistive Technology (AT) manufacturer.
Navigate the Mail app
Using F6, you can move between the panes and Actions ribbon in the Mail app (from left to right), the  Inbox pane, the
Inbox pane, the Reading pane, and above the Reading pane is the Actions ribbon
Reading pane, and above the Reading pane is the Actions ribbon  with commands. Within each pane, use the Tab and Arrow keys to get around.
with commands. Within each pane, use the Tab and Arrow keys to get around.
 Inbox pane, the
Inbox pane, the Reading pane, and above the Reading pane is the Actions ribbon
Reading pane, and above the Reading pane is the Actions ribbon  with commands. Within each pane, use the Tab and Arrow keys to get around.
with commands. Within each pane, use the Tab and Arrow keys to get around.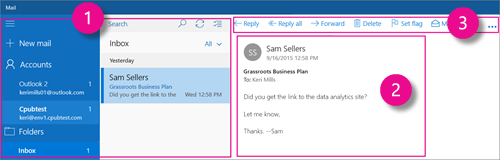
Add a Microsoft account
Use this procedure to add one of the following types of Microsoft accounts: Exchange, Office 365, Outlook.com, Hotmail.com, Live.com, MSN.com
When you first install the app, you'll land on the Welcome screen. Press the Enter key to select Get Started.
To add your first or an additional Microsoft email account, do the following:
- Press F6 to go to the Inbox pane, press the Tab key until you hear Accounts button, and press the Enter key to selectAccounts.
- In the Accounts pane, you'll hear the screen reader read the first account (if there is one). Use the Tab key to move to theAdd account button. Press the Enter key to select the Add account button.
- Press the down arrow key to move through the types of accounts, and press the Enter key to select the account type you want to add.
- Press Tab to go to the Email or phone box and enter the email address for the account you want to add.
- Press the Tab key to move to the Password box and enter your password for the account.
- Press the Tab key to go to the Sign in button, and then press Enter.
- Press the Escape key to close the Accountspane. The cursor ends up in the Inbox pane.
- Press the Tab key to move to the other options in the Inbox pane, or press F6 to move to the Reading Pane or the Actionsribbon.
Add a Gmail account
- Press F6 to go to the Inbox pane, press the Tab key until you hear Accounts button, and press the Enter key to selectAccounts.
- In the Accounts pane, you'll hear the screen reader read the first account (if there is one). Use the Tab key to move to theAdd account button. Press the Enter key to select the Add account button.
- Press the down arrow key until you get to Google, and press the Enter key to select it.
- In the Connecting to a service window, press Tab and enter your email address, press the Tab key again, and then press the Enter key.
- Press the Tab key to go to the Password box, and enter your password.
- Press the Tab key to move to the Sign-in button , and press the Enter key.
- Press Tab to go to the Allow button (which Narrator doesn't call out).
- Press the Enter key to Allow.
- When you get to the Done button, press the Enter key.
- Press the Escape key to close the Accountspane. The cursor ends up in the Inbox pane.
- Press the Tab key to move to the other options in the Inbox pane, or press F6 to move to the Reading Pane or the Actionsribbon.
Read an email message
- In the Inbox pane, in the email message list, you'll hear the summary of your first message.TIP: Your messages are automatically arranged by conversation. To turn this off, press the Tab key to go to the Switch to Settings buttonand press the Enter key. Press the Tab key to go to the Options button, and press the Enter key. Next, press the Tab key to go to the Show messages arranged by conversation toggle switch and press Enter to turn it off. Press the Escape key twice to close the Options box and go back to your Inbox message list.
- Use the up and down arrow keys to move to the message you want to read.
- Press the F6 key to move to the Reading pane.TIP: If F6 does not move you to the Reading Pane, make sure it is open. Press the space bar to toggle between opening and closing the Reading Pane. The Reading pane is open if you hear "Message. Read only."
- When used together, the following methods can help you to efficiently read or scan your email :
- With Caret browsing turned on, you can use the down arrow key to scan each email message, reading what you want, at your own pace.
- To have Narrator read every line of a selected email message, press Caps Lock+M.
TIPS: To turn Caret browsing on or off, press F6 key to move to the Inbox pane. Press the Tab key to move to Settings, press the Enter key to open the Settings options. Press the Tab key to go to the Reading options box, and press the Enter key to open it. Press the Tab key to move down to Caret Browsing, and press the space bar to turn it on or off. Press the Escape key twice to close both theReading options box and the Settings options.Your cursor is now live in the Inbox message list. Press F6 once to go to the Reading pane. - From the body of the email, press Shift+Tab to navigate through the attachments, recipients, subject, time and sender.
- Use the arrow keys to move through individual recipients or attachments.NOTE: If someone sends you a calendar invitation, press the F6 key into the body of the invitation and press Shift+Tab to move to the respond controls. Use the Tab key to move between Decline, Tentative, and Accept. Expand the appropriate response button using the Space bar, and use the Tab key to select the type of response you want to use. Use the Space bar to make your selection.
Send an email message
- To open a new email message, press Ctrl+N.
- Begin typing the name of the person you want to send the email to. As you type, an alphabetical Suggestion List will appear based on the characters you have typed.
- Use the arrow keys to navigate through the list.
- Press the Enter key to select the person's name.
- Press the Tab key to move from the To line to the Subject line.If you want to copy someone on your email message, you'll pass over the CC & Bcc button when tabbing from the To line to the Subject line. When the focus is on that button, press the Enter key, enter the names in the Cc line, press the Tab key, enter the names add the names of the people you want to blind copy on the Bcc line. Press the Tab key to move theSubject line.
- Type the subject of your email, press the Tab key to move to the body of the email message, and type your email message.
- Press the F6 key to move to the Actions ribbon, and then press the left and right arrow keys to move between the following tabs:
- Format tab: Press the down arrow to move to the lower ribbon and press the Tab key to move to the various formatting options.
- Inert tab: Press the down arrow to move to the lower ribbon and press the Tab key to go to the types of items you want to insert, such as a document, table, picture, or a link.
- Options tab: Press the down arrow to move to the lower ribbon and press the tab key to move to use options, such as marking your email as high or low importance, setting the language options, correcting spelling, and Zooming in or out of an area.
- When you're ready to send your email, use the up arrow key to move back up to the Actions ribbon, use the left and right arrow keys to move to the Send button, and press the Enter key to send your email message.
Search for email messages
- Press the F6 key to go to the Inbox pane, where the message list is, and press Ctrl-E to move directly to the Search box.
- Type a key word in the Search box, and them press the Enter key.
- Press the Tab key to go to the Message list section of the Inbox, which now contains messages related to your search.
- Press the down arrow to sort through the emails in the message list and when you land on a message you want to open, press the Enter key.
- Press the F6 key to jump to the Reading pane.IMPORTANT: If the Reading Pane is closed, you will not be able to go to the Actions ribbon. To open or close the Reading Pan, press the space bar.
Go to the Actions ribbon
When you're writing or replying to emails, the Actions ribbon contains formatting, inserting items, and other options.
- Do one of the following:
- To open a new email message, press Ctrl+N.
- To open an existing message you want to reply to, press the F6 key to go to the Inbox pane, press the up and down arrow keys to go to the message you want to reply to, and press Enter to open the message. Next, press F6 to go to the Reply button, and use the right arrow key to move through the options: Reply, Reply all, or Forward.
- In either case, press the F6 key to move to the Actions ribbon, and then press the left and right arrow keys to move between the following tabs:IMPORTANT: If the Reading Pane is closed, you will not be able to go to the Actions ribbon. To open or close the Reading Pan, press the space bar.
- Format tab: Press the down arrow to move to the lower ribbon and press the Tab key to move to the various formatting options.
- Inert tab: Press the down arrow to move to the lower ribbon and press the Tab key to go to the types of items you want to insert, such as a document, table, picture, or a link.
- Options tab: Press the down arrow to move to the lower ribbon and press the tab key to move to use options, such as marking your email as high or low importance, setting the language options, correcting spelling, and Zooming in or out of an area.
Zoom in or out
There are different ways to access the Zoom option, depending on if your writing or replying to an email message, or when you're not in editing mode.
Access Zoom when writing or replying to email messages
When you're writing or replying an email message, the zoom control is on the Options tab.
- Do one of the following:
- To open a new email message, press Ctrl+N.
- To open an existing message you want to reply to, press the F6 key to go to the Inbox pane, press the up and down arrow keys to go to the message you want to reply to, and press Enter to open the message. Next, press F6 to go to the Reply button on the ribbon, and use the right arrow key to move through the options: Reply, Reply all, orForward.
- Press the Alt key to get to the Actions ribbon.
- Press the right or left arrow keys to go to the Options tab.
- Press the down arrow key to get to the lower ribbon, press the Tab or right or left arrow keys to get to Zoom, and press the Enter key.
- Press the Tab key to move through the zoom options until you reach the desired zoom level, then press the Enter key to select it.Your cursor ends up back in the new or existing email message.
Access Zoom when you're not in editing mode
- Press the Alt key to go to the Reply button on the ribbon.
- Press the Tab or right and left arrow keys to move between the commands on the ribbon, until you get to the Actions button, then press the Enter key.
- Press the Tab key to move to the Zoom button, and press the Enter key.
- Press the Tab key to move through the zoom options until you reach the desired zoom level, then press the Enter key to select it.Your cursor ends up in the Reading pane.
Insert a picture in the body of an email message
- When creating or replying to an email message, press the Alt key to get to the Actions ribbon.
- Press the Tab key to go to the Insert tab, and use the down arrow key to move to the lower ribbon.
- Press the Tab or right arrow key to get to Pictures, and press the Enter key.
- In the Open box, your cursor ends up in the File name boxPress Shift+Tab to move to the pane with pictures files, use the Tab or arrow keys to move between the picture files.NOTE: If the picture you're looking for isn't in the current pane with picture files, press the Tab key to move to the folder list. Use the up and down arrow keys to move among the folders. Press the Enter key to open a folder, and press the Tab key to go to the open pane with subfolders and files. Use the up and down arrow keys to move among those files and subfolders.
- Press the Enter key to select a picture.The picture you insert appears in the body of your email.
Add alt text to a picture
- When you want to add alt text to a picture in the body of your email, move the cursor to the space immediately before the picture and pres Shift+Right Arrow to select it.
- Press the Alt key to go to the Actions ribbon.
- Press the down arrow to go to the lower ribbon, and use the right arrow key to move to the Alt Text button, and press the Enter key.
- Type a title, press the Tab key, type a description, and press the Escape key to close the Alt Text box.Mail automatically saves your alt text entry.
Add a table in an email message
- Place your cursor in the body of the email.
- When creating an email, press the Alt key to get to the Actions ribbon.
- Press the Tab key to move to the Insert tab, use the down arrow key to move to the lower ribbon.
- Press the right arrow key to get to the Table button, and press the Enter key.
- Press the Alt key to go back to the Table tab on the ribbon, and press the down arrow key to move to the to lower ribbon.
- Press Enter to select one or more of these options from the lower ribbon:
- Press the Tab or right and left arrow keys to move between the table formatting options on the lower ribbon.
- After applying an option, press the Escape key to go back to the lower ribbon to select another option.
- Delete: Use the down arrow button to move to the options in the list, which are: Delete Columns, Delete Rows, Delete Table.
- Insert: Use the down arrow button to move to the options in the list which are: Insert Above, Insert Below, Insert Left, Insert Right
- Style Options: Use the down arrow button to move to the style options in the list, which are: Header Row, Total Row, Banded Rows, First Column, Last Column, Banded Columns, Repeat Header Rows
- Table grid, Table light, and Plain table 1 are some basic table styles you can use
- Table Styles: Use the arrow keys to move through the table styles.
- Text: Align text left, Center text, Align right, Align top, Center vertically, Align bottom, Text Rotation (press Enter to open these options) which includes Horizontal, Rotate all text 90 degrees, Rotate all text 270 degrees.
- Cell size: AutoFit Contents, AutoFit Window, Fixed Column Width, Distribute Rows, Distribute Columns, Alt Text(press Enter to open Alt text) which includes Title and Description.
Add alt text to a table
- When you want to add alt text to a table in the body of your email, press F6 to move the cursor within the table.
- Press the Alt key to go to the Actions ribbon, use the Tab key to go to Table.
- Press the down arrow key to move to the lower ribbon.
- Press the Tab key to go to the Cell Size button, and press the Enter key to open it.
- Press the down arrow key to go to the Alt Text button, and press the Enter key to open the box.
- Type a title, press the Tab key, type a description, and press the Escape key to close the Alt Text box.Mail automatically saves your alt text entry.
Navigate the Calendar app
If you're in Mail, press F6 until you get to the Inbox pane, you'll hear the first message in the list. Press the Tab key to move to the Switch to Calendar button. Using F6, you can move between the panes and the ribbon in the Calendar app (from left to right), the  calendar list, the
calendar list, the  main calendar, and above the main calendar is the ribbon
main calendar, and above the main calendar is the ribbon  with the views where you can choose how you want to see your calendar. Within each pane, use the Tab and arrow keys to get around.
with the views where you can choose how you want to see your calendar. Within each pane, use the Tab and arrow keys to get around.
 calendar list, the
calendar list, the  main calendar, and above the main calendar is the ribbon
main calendar, and above the main calendar is the ribbon  with the views where you can choose how you want to see your calendar. Within each pane, use the Tab and arrow keys to get around.
with the views where you can choose how you want to see your calendar. Within each pane, use the Tab and arrow keys to get around.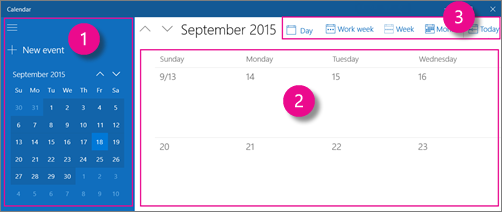
Use the left and right arrow keys to move forward and back by one day. In month view, use the up and down keys to move forward and back by one week. Use the Tab key to navigate through your appointments.
Set up your calendar to view days, work week, week, or month
- To set up your calendar to display the number of days you want, press the F6 key until you get to the ribbon.
- On the ribbon, from left to right, the options are Day, Work week, Week, Month, Today. To move between these options, use the Tab or left and right arrow keys.
To set up your calendar view, from the ribbon, do one of the following:
- On the Day button, press the Alt+Down arrow keys, then use the down arrow key to move to the number of days you want to view. Press the Enter key to select a number of days.
- Press the Enter key to select one of the following: Work week, Week, Month, or Today buttons.
Read a calendar event
- To go to the calendar event you want to read, press the F6 key to get to the main calendar.
- Use the arrow keys to move between days, press the Tab key to move through the events on that day, and press the Enter key to select an event.
- Use your screen reader to read the title, location, time, and event description.
Add a calendar event
- Press Ctrl+N to open a new event .
- Enter the Event name, and press the Tab key to move through the event fields.
- If you have multiple calendars, select the calendar you want this event to appear on from the list, and press the Tab key to move to the Location field.
- Enter a Location for this event.
- Press the Tab key to move to the Start date. In the Start box, enter the event date or use the Tab key to move to the date picker button, and press the Enter key to open it.TIPS: In the Date picker box, use the Tab key to move: back one month, forward one month, or into the current month calendar. Press the left and right arrow keys to move forward and back by one day. In month view, use the up and down keys to move forward and back by one week.Once you've found the correct date, press the Enter key to select it. To confirm the date the date picker has chosen, press Shift+Tab to move back to the Start date field and your screen reader will read the date back to you.
- Press the Tab key to move to the Start time box, and do one of the following:
- Type the start time or bypass it because you intend to check the All day box.
- Press the down arrow to open the list of times listed by every half hour, and press Escape to those the list box.
- Press the Tab key to move to the End date box, enter the event date or use the Tab key to move to the date picker button, and press the Enter key to open it.
- Press the Tab key to move to the End time box, and do one of the following:
- Type the end time or bypass it as you intend to check the All day box.
- Press the down arrow to open the list of times listed by every half hour, and press Escape to those the list box.
- Press the Tab key to move to the All day box, and press the space bar to check the box. If the All day box is checked, the times will be grayed out.
- Press the Tab key to go to the event description. When in the event description, you can access advanced formatting and add tables by the Alt key to move to the ribbon, which contains the following:
- Home tab: Save and close, Delete, Show as Free, Tentative, Busy, or Out of office, Reminder, Repeat
- Format tab: Fonts, Font size, Bold, Italics, Underline, Highlight, Font color, Font formatting, bullets, numbering, Paragraph options, Heading 1, Heading 2, Styles, Table, Link
- Review tab: Language options, Spelling, Proofing and Language
To move between the tabs, use the right and left arrow keys. TO move to the lower ribbon, press the down arrow, and use the Tab key to move between options, and press Enter to select an option. - To invite someone, use F6 to move to the People pane, and type their name in the Invite someone box, and press the Enter key to add them to the list.As you type, an alphabetical suggestion list will appear based on the characters you've typed. Use the up and down arrows to navigate through the list, and press the Enter key to select the current item.
- Press the Tab key to move to the People list, and press the up and down arrow keys to move within the list.You can remove people from the list by using the arrow key to move to their name and pressing Delete.
- To make this a recurring event, press Ctrl+G or press the down arrow key to go to the lower ribbon, the right arrow key to go to the Home tab, press the down arrow to move to the lower ribbon, press the Tab key to move to Repeat, and then press the Enter key.
- Press the F6 key to move to the Repeat box, and press the Tab key to move through the options.
- Press the Alt key to go to the Home tab, press the down arrow to go to Send, and press the Enter key.Considerations:
- Press the Escape key at any time to cancel.
- If you've made changes, a your screen recorder will ask if you want to send or discard your changes.
No comments:
Post a Comment