Description
The Microsoft Excel DGET function retrieves from a database a single record that matches a given criteria. It is ia worksheet function (WS).
Syntax
The syntax for the DGET function in Microsoft Excel is:
DGET( database, field, criteria )
Parameters or Arguments
- database
- The range of cells that you want to apply the criteria against.
- field
- The column to retrieve. You can either specify the numerical position of the column in the list or the column label in double quotation marks.
- criteria
- The range of cells that contains your criteria.
Note
- If no record matches the criteria, the DGET function returns #VALUE! error.
- If more than one record matches the criteria, the DGET function returns #NUM! error.
Applies To
- Excel 2016, Excel 2013, Excel 2011 for Mac, Excel 2010, Excel 2007, Excel 2003, Excel XP, Excel 2000
Type of Function
- Worksheet function (WS)
Example (as Worksheet Function)
Let's look at some Excel DGET function examples and explore how to use the DGET function as a worksheet function in Microsoft Excel:
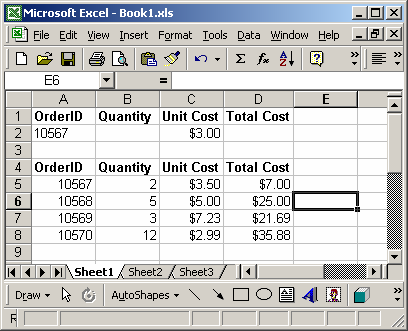
Based on the Excel spreadsheet above, the following DGET examples would return:
=DGET(A4:D8, "Unit Cost", A1:A2)
Result: $3.50
=DGET(A4:D8, 3, A1:A2)
Result: $3.50
=DGET(A4:D8, 4, A1:A2)
Result: $7.00
=DGET(A4:D8, "Total Cost", C1:C2)
Result: #VALUE!
Using Named Ranges
You can also use a named range in the DGET function. A named range is a descriptive name for a collection of cells or range in a worksheet. If you are unsure of how to setup a named range in your spreadsheet, read our tutorial on Adding a Named Range.
For example, we've created a named range called orders that refers to Sheet1!$A$4:$D$8.
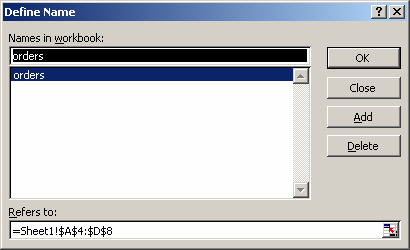
Then we've entered the following data in Excel:
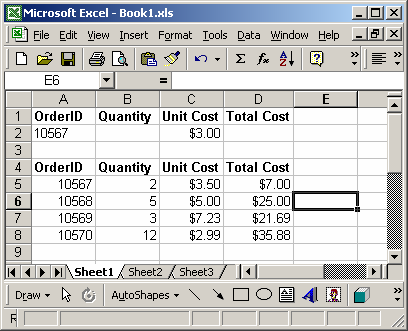
Based on the Excel spreadsheet above, the following DGET examples would return:
=DGET(orders, "Total Cost", A1:A2)
Result: $7.00
=DGET(orders, 4, A1:A2)
Result: $7.00
To view named ranges: Under the Insert menu, select Name > Define.
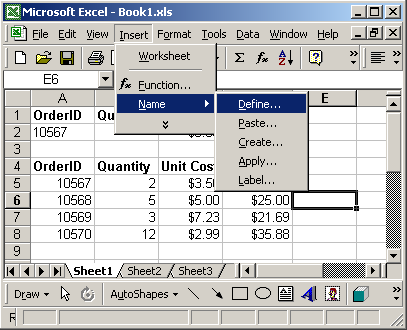
No comments:
Post a Comment