You can capture and organize information about people by saving new contacts in your address book. Contacts are like electronic cards that save a person's contact information. A contact can be as basic as a name and email address, or include more information like a street address, multiple phone numbers, and a profile picture.
Once you’ve saved someone as a contact, you can type the first few letters of their name into an email, and Outlook will fill in their email address for you. Or with a few clicks, you can call that person without ever having to look up their phone number.
Add a contact from an email message
- Open the message so that the person's name is shown in one of these lines: From:, To:, Cc:, or Bcc:.
- Right-click the appropriate name, and click Add to Outlook Contacts. A new window opens, in which you can fill in the details you want.Outlook inserts the contact's email address in the Email box, and any other information about the contact that's available in the message in the appropriate boxes. If a contact is in your organization, that probably includes their title, department, phone, and office.
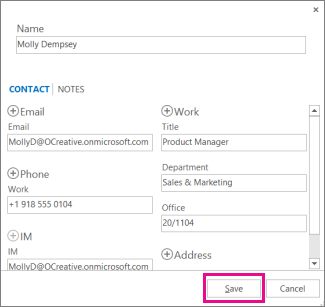
- Click Save.
Add a contact from scratch
- Click People at the bottom of the screen.

- In the New group, click New Contact or press Ctrl+N.
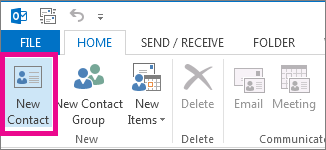 TIP: To create a contact from anywhere in Outlook, press Ctrl+Shift+C.
TIP: To create a contact from anywhere in Outlook, press Ctrl+Shift+C. - Enter a name and any other information that you want to include for the contact.
- If you want to immediately create another contact, click Save & New (this way, you don't have to start over for each contact). After you're done entering new contacts, click Save & Close.TIPS: Want to add another contact from the same company? Just click the little down arrow next to Save & New, and then click Contact from the Same Company.
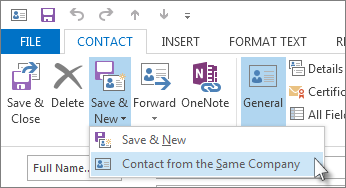
Save more than one email address or phone number
You can save more than one phone number, email address, or mailing address for someone. For example:
- On the new Contact Card, and type your contact’s first email address in the E-mail box.
- Click the down arrow next to E-mail, and then click E-mail 2. The first email address will be saved and you can type a second one in the field.
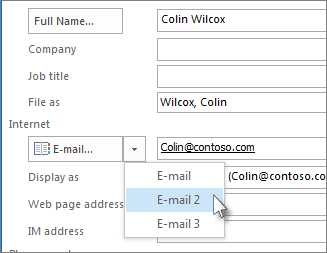
Add a photo of your contact
If you have a picture of the person saved on your computer (or in some other location), you can use it in their contact information.
- Click the image icon in the new contact box.
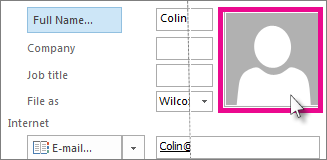
- Locate the picture you want to use in the Add Contact Picture box, and then click OK.
Other ways to add contacts
- Import contacts from a .csv or .pst file A .csv file contains contacts you've exported into a text file, where each part of the contact's information is separated by a comma (.csv means "comma separated value").
A .pst file is a file exported from Outlook into a format that another computer running Outlook can read.
See Import contacts to Outlook for Windows to learn more.
- Get contacts from Excel You can use the Import and Export Wizard to bring in contact information saved in an Excel file, such as .xlsx or .xls.
No comments:
Post a Comment