You can add files and other items, such as messages, contacts, or tasks to your messages in Outlook for Windows. And now, in Outlook 2016 you can easily attach documents you most recently worked on to your emails from the Insert tab. When you attach files from OneDrive, OneDrive for Business or SharePoint, you can share them as View only, or give the recipients Edit permissions, which helps them collaborate easily on one copy that everyone works on.
NOTE: Outlook doesn’t have a predefined limit, but many Internet service providers (ISPs) restrict the size of messages that you can send in addition to the size of your email mailbox.
Attach a file or other items to an email message
- Create a message, or for an existing message, click Reply, Reply All, or Forward.
- On the Insert tab, click Attach File and select one of the following:
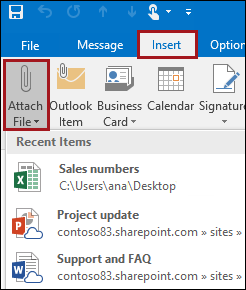
- Recent items Outlook provides you with a list of the recent files you saved or worked with. These files could be saved locally, or they might exist on internal network locations, such as OneDrive, Group Files, and SharePoint.
- Browse Web Locations This option lets you select files from your OneDrive, SharePoint sites, or Group Files that you've accessed before.NOTE: By default, recipients have permissions to edit, but you have the option to override these permissions before sending the attachment.
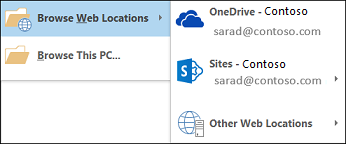
- Browse This PC Takes you to your local computer to pick a file.
- To attach an email, choose Outlook Item, then go to the folder where the email is, and select the email.You can also choose to attach the email as text only or an attachment.
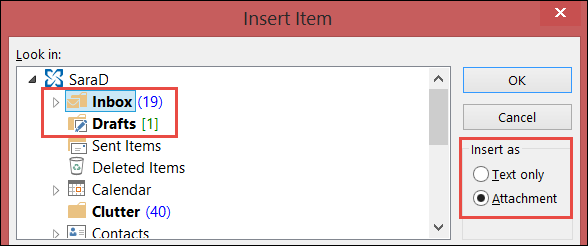
- To attach an electronic business card to your email, select Business Card. You get the option to choose recent ones that you've attached or Other Business cards.
- To insert your calendar, choose Calendar, and then select Date Range, Details and other options as appropriate.
- Choose Signature, if you want to add your signature to the email.
Manage the items attached to an email
After you've attached an item, select the drop down menu next to the attachment to take other actions, such as Open, Remove, Print and so on.
If you've attached a file from a shared location, you can also choose:
- Attach as copy If you want to send a local copy of a file, instead of the file on a shared location.
- Change permissions If you want to select edit or view only permissions on a shared file.
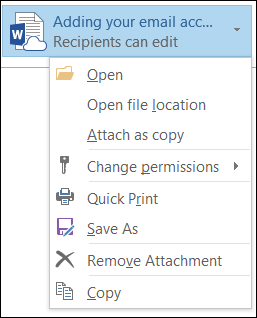
No comments:
Post a Comment