When you first use Outlook 2013 or Outlook 2016 for Windows, there aren’t any holidays on the Calendar. But you can add holidays for one or more countries.
- Click File > Options > Calendar.
- Under Calendar options, click Add Holidays.
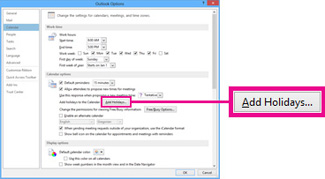
- Check the box for each country whose holidays you want to add to your calendar, and then click OK.
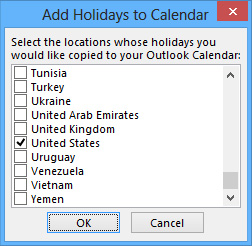 If a country's or region's holidays are already added to your calendar, the box for the country is checked in theAdd Holidays to Calendar dialog box. If you click OK, the holidays are added and duplicates are created.
If a country's or region's holidays are already added to your calendar, the box for the country is checked in theAdd Holidays to Calendar dialog box. If you click OK, the holidays are added and duplicates are created.
NOTE: The holiday information that’s provided with Outlook 2013 includes Gregorian calendar years 2012 through 2022. If you’re using a non-Gregorian calendar, holidays that occur during the same time period are included.
Delete or hide all holidays for a country
- Click File > Options > Calendar.
- Under Calendar options, click Add Holidays.
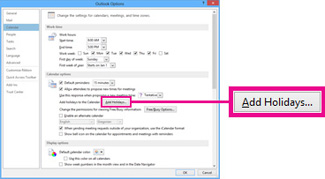
- Uncheck the box for the country whose holidays you want to delete or hide in your calendar, and then click OK.
Delete certain holidays
- In Calendar, click View > Change View > List.
- Select the holidays or other events you want to delete. To select multiple rows, press the Ctrl key, and then click the Calendar icon to select more rows.
- Click Home > Delete.
TIP: To quickly delete all of the holidays for a country, click the Location column heading to sort the list of events so all of the holidays for a country are grouped together.
No comments:
Post a Comment