Question: In Microsoft Excel 2016, how do I copy a range of cells along with its formatting to a different location in my spreadsheet?
Answer: By default when you copy and paste and range of cells, it will copy the data as well as formatting such as font, number format, borders, background color, etc.
To copy a range, select the first cell in your range. You will see the cell become active with a black box around it. In this example, we've selected cell B1.
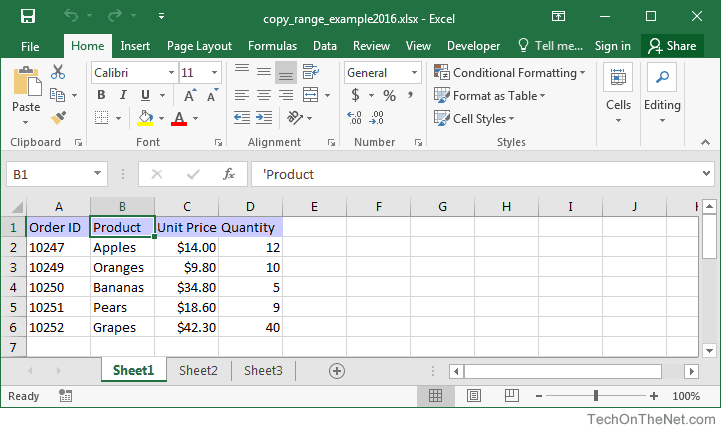
Next, hold down the SHIFT key and click on the last cell in the range. In this example, we have clicked on cell C6. You should see the entire range of cells become highlighted.
TIP: If you want to select an entire column, click on the column letter. If you want to select an entire row, click on the row number.
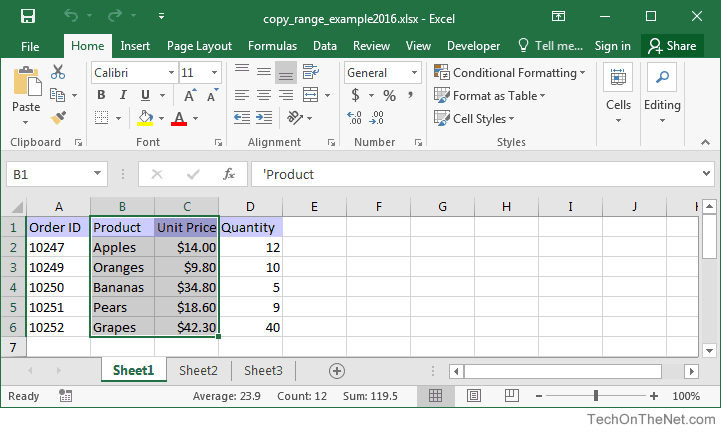
Now to copy the cells, press CTRL + C. You will see a dotted border appear around the range of cells indicating that the cells are in the clipboard and ready to be pasted to another location in your spreadsheet.
Now you will need to select your destination. To do this, select the starting cell where you would like to paste the range. In this example, we have selected cell F1.
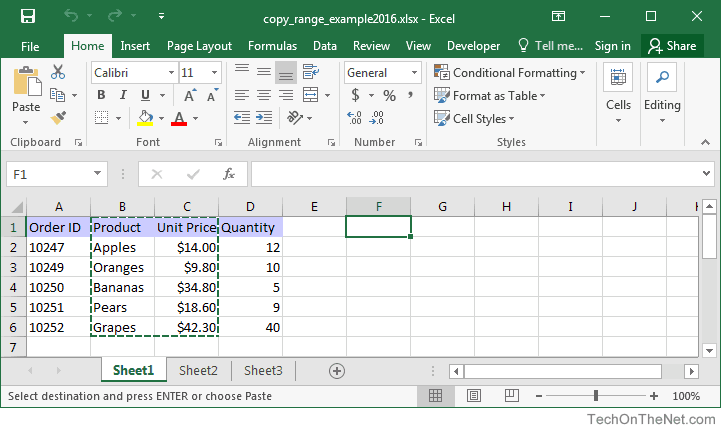
To paste the range of cells, press CTRL + V.
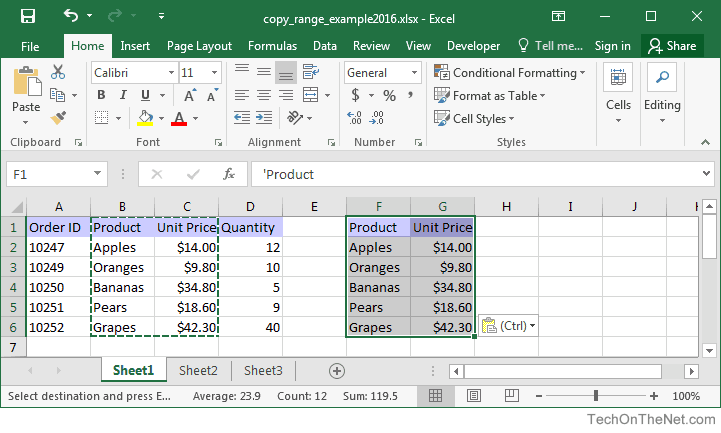
Now you should see the pasted range in the new location in your spreadsheet. In this example, F1:G6 now contains a copy of the data and formatting from the range B1:C6.
Notice that your selected range (B1:C6) still has a dotted border which means that the range is still in your clipboard and you can paste it again to another location in your spreadsheet. When you are done copying and pasting the range, you can press the Escape key. This will clear the clipboard and the range will no longer be highlighted with a dotted border around it.
No comments:
Post a Comment