Question: In Microsoft Excel 2016, I have formulas in a worksheet that I don't want to be visible when that cell is selected.
Is there a way I can click on the cell and not see the formula up top in the edit bar?
Answer: As you can see, currently the formulas are visible. When you select cell A3, you can see the formula in the formula bar.
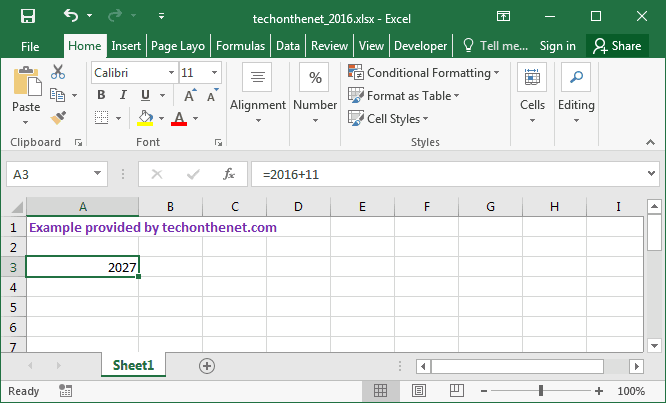
To hide the formulas, first you'll need to un-protect all of the cells on your sheet. To do this, select all of the rows and columns in your sheet. Right-click on then select "Format Cells" from the popup menu.
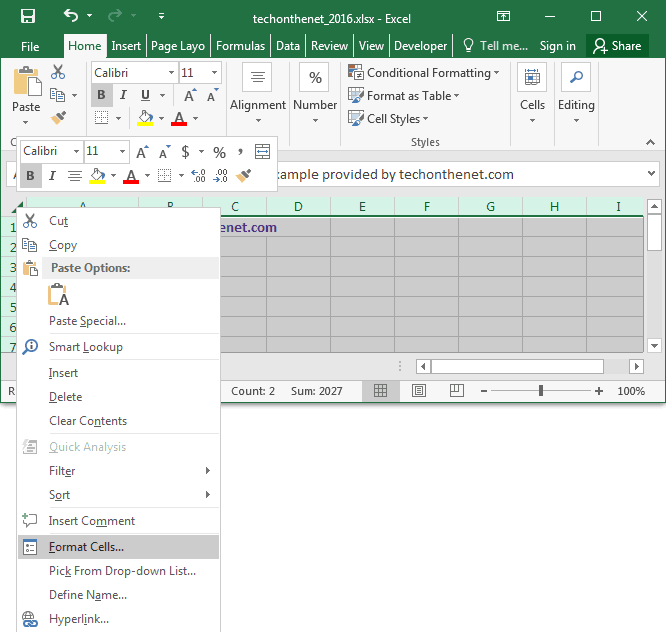
When the Format Cells window appears, select the Protection tab. Uncheck the "Locked" checkbox. Click on the OK button.
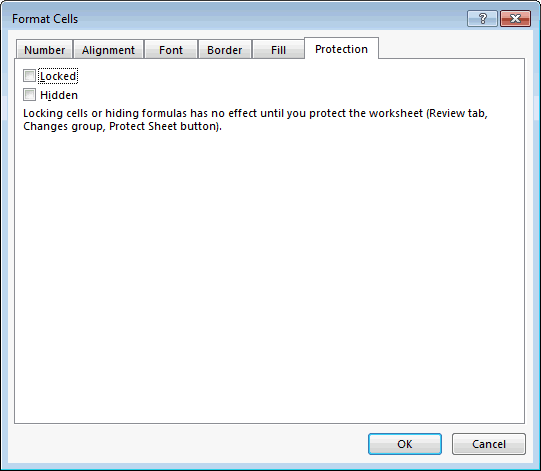
Next, select the cell(s) that you wish to hide the formulas for. Right-click and then select "Format Cells" from the popup menu.
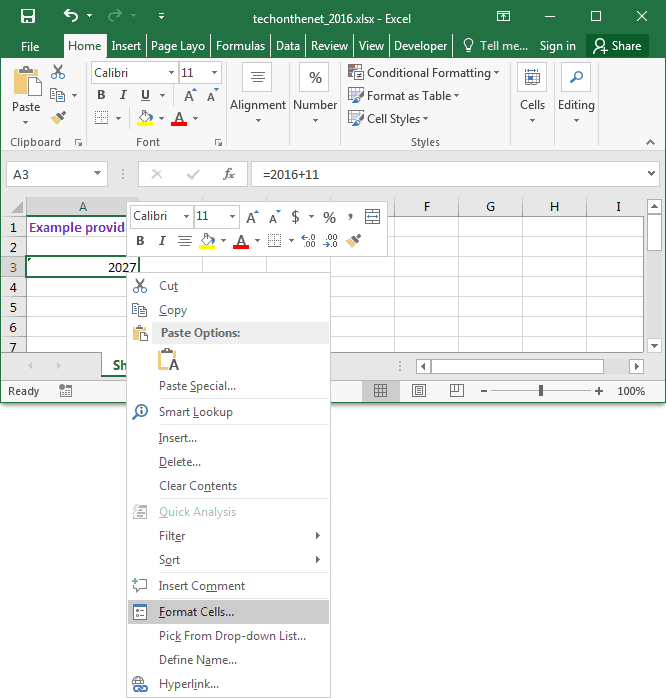
When the Format Cells window appears, select the Protection tab. Check the "Hidden" checkbox. Click the OK button.
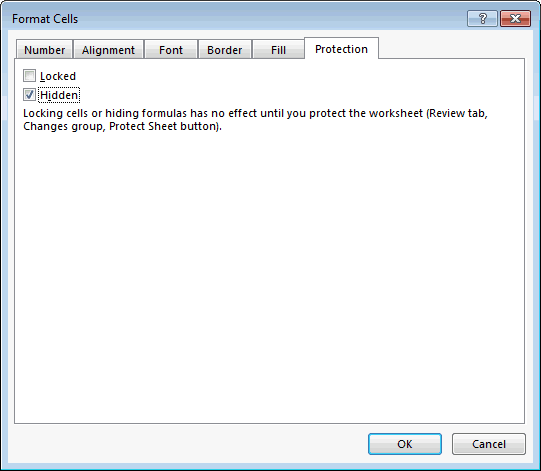
For the formulas to be hidden, you must also protect the worksheet. To do this, select the Review tab in the toolbar at the top of the screen. Then click on Protect Sheet button.
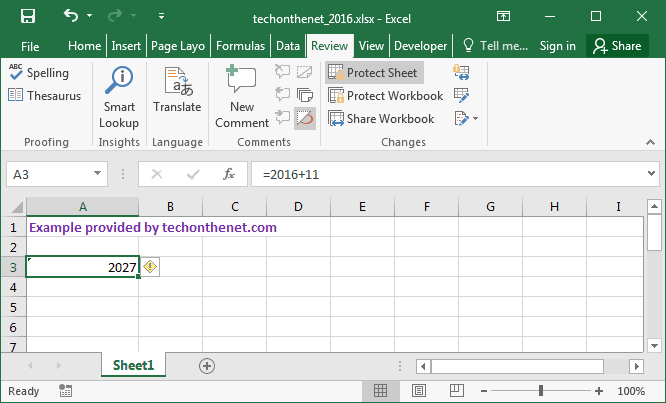
A "Protect Sheet" window will appear. You may enter a password to protect the sheet if you wish. The password is optional. Click on the OK button.
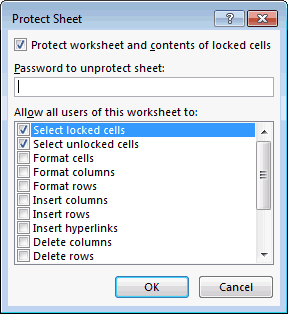
Now when you view your spreadsheet, the formula in cell A3 will no longer appear in the edit bar when the cell is selected.
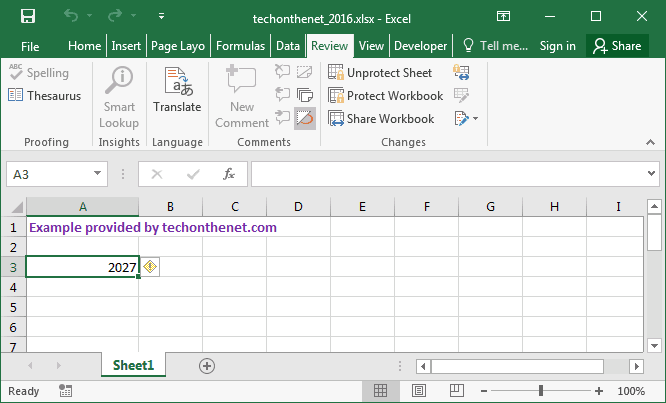
No comments:
Post a Comment